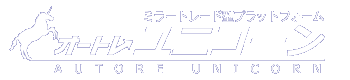
運営会社様向けマニュアル
※画面はご利用の運営会社様によってカスタマイズされている場合がございます。予めご了承ください。
ログイン
ログイン画面です。IDとパスワードを入力後ログインボタンをクリックしてください。

- ログインID入力欄ログインIDを入力して下さい。
- パスワード入力欄パスワードを入力してください。
- ログインボタンログインIDとパスワードの入力後にクリックしてください。
ログイン後の画面
ログイン後はユーザー一覧ページが表示されます。
画面の見方
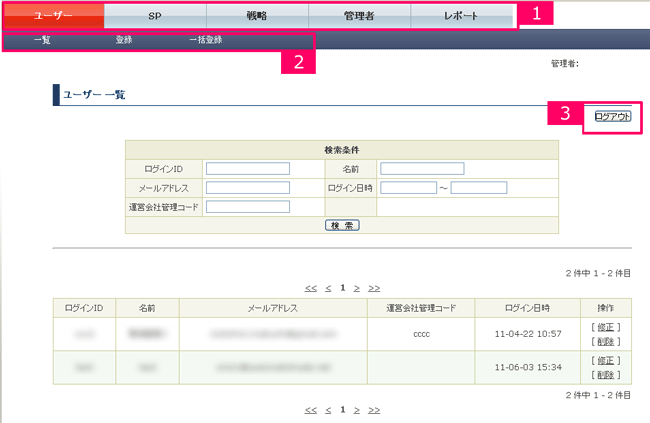
- ナビゲーションメニュー設定する機能のカテゴリーです。クリックするとそのカテゴリーのページを表示します。
- サブメニューナビゲーションメニューで選択したページの各機能へのリンクです。
この時点ではユーザー一覧が選択されています。 - ログアウトボタンログアウトする際にクリックします。
ユーザーを登録する
新しいユーザーを登録します。
ナビゲーションメニューから 【ユーザー】 をクリックして、サブメニューの 【登録】 をクリックします。
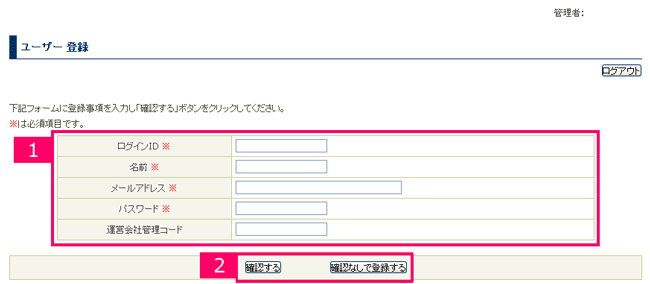
- ユーザー登録フォーム
- ログインIDユーザーのログインIDを入力してください。登録完了後にログインIDを変更することはできません。
- 名前ユーザーの名前を入力してください。ログイン時に表示されます。
- メールアドレスユーザーのメールアドレスを入力してください。
- パスワードユーザーのパスワードを入力してください
- 運営会社管理コード追加されるユーザーが既に運営会社様の元で管理されている場合、運営会社管理コードを入力することで紐付けすることができます。
- 登録ボタン
- 確認する/確認なしで登録する入力内容を確認する場合は 【確認する】 ボタンを、入力内容を確認せずに登録する場合は 【確認なしで登録する】 ボタンをクリックしてください。
ユーザーを一括登録する
複数のユーザーを一括で登録する際に使用します。
登録するユーザーのデータはCSVフォーマットに記載してください。
ファイルはカンマ(,)区切りで、項目の並びは以下の順番になります。
例: ログインID,パスワード,名前,メールアドレス,運営会社管理コード
ナビゲーションメニューから 【ユーザー】 をクリックして、サブメニューの 【一括登録】 をクリックするとファイル選択ページが表示されます。
ファイルを選択
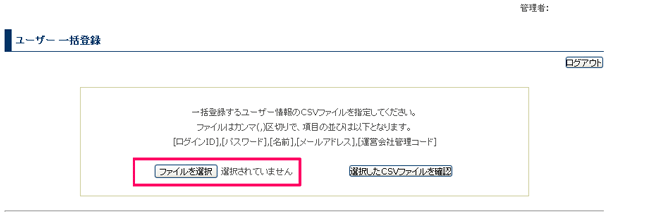
- ファイルを選択するCSVファイルを選択します。 【ファイルを選択】 ボタンをクリックして該当するCSVファイルを選択してください。
選択したファイルを確認
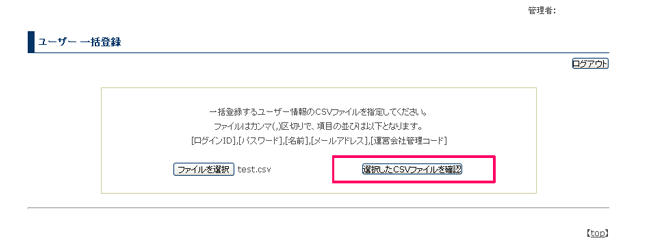
- 選択したCSVファイルを確認する選択中のCSVファイル名が表示されます。
【選択したCSVファイルを確認】 ボタンをクリックしてください。
内容を確認して登録
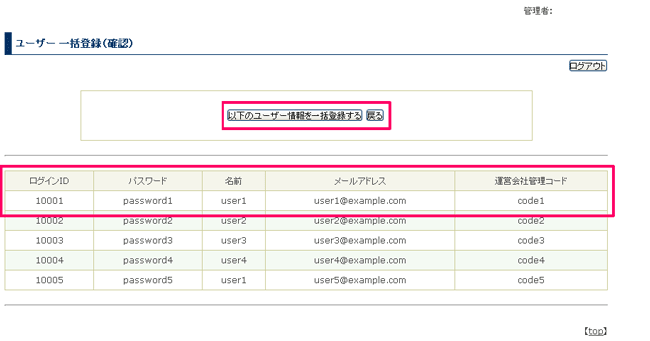
- CSVファイル内容表示選択中のCSVファイルの内容が表示されます。
内容を確認後、問題がない場合は【以下のユーザー情報を一括登録する】 ボタンをクリックして下さい。
ファイルを修正する場合や別のファイルを選択しなおす場合は【戻る】ボタンをクリックしてください。
ユーザーを一覧表示する
登録中のユーザーを表示します。
ナビゲーションメニューから 【ユーザー】 をクリックして、サブメニューの 【一覧】 をクリックするとフユーザー一覧画面が表示されます。
ユーザー一覧画面
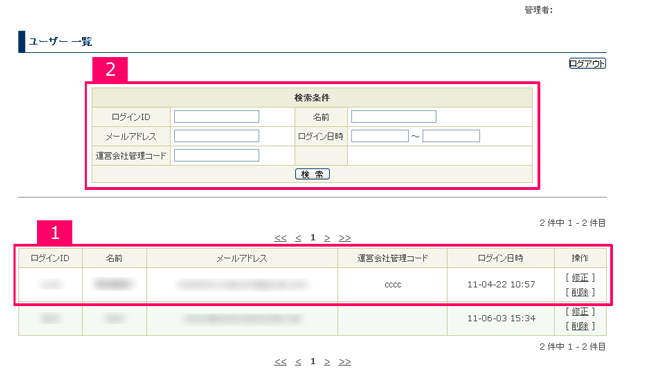
- ユーザー一覧登録されているユーザーを表示します。
- ユーザー検索登録されているユーザーを検索する際に使用します。
検索項目を入力した上で【検索】ボタンをクリックしてください。
ユーザー情報を修正する
登録中のユーザーの情報を変更します。
ナビゲーションメニューから 【ユーザー】 をクリックして、サブメニューの 【一覧】 をクリックするとユーザー一覧ページが表示されます。 変更したいユーザーの行の右端ににある[ 修正 ]リンクをクリックしてください。ユーザ上方修正ページに移動します。
ユーザー一覧ページ
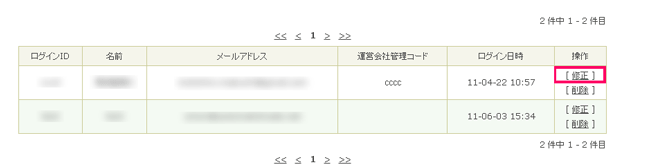
ユーザー情報を修正
ユーザー情報の修正ページです。項目についてはユーザーの新規登録(ユーザーを登録する)をご覧ください。
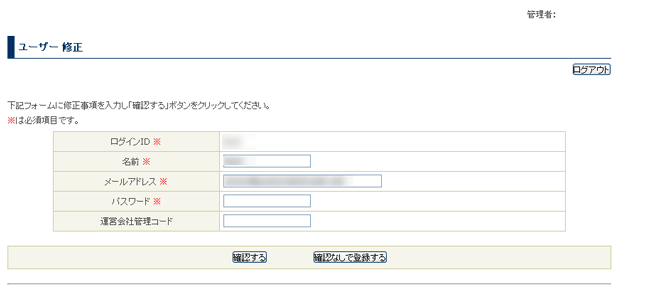
ユーザーを削除する
登録中のユーザーを削除します。
ナビゲーションメニューから 【ユーザー】 をクリックして、サブメニューの 【一覧】 をクリックするとフユーザー画面が表示されます。 変更したいユーザーの行の右端にある[ 削除 ]リンクをクリックしてください。
クリック後に削除を確認するメッセージが表示されます。
ユーザー一覧ページ
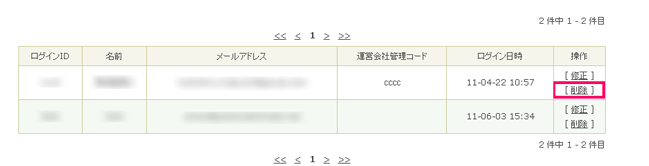
SPとSPユーザー
SP(シグナルプロバイダー)とSPユーザーについての説明です。
SP(シグナルプロバイダー)
SPとはシグナルを発信する会社、団体または個人を指します。
SPの登録はリテイラーによって行われます。
SPユーザー
SPユーザーとはシグナル発信の操作を行うユーザーを指します。
シグナル発信操作を行うにはログインをする必要があります。
SPユーザーの登録はリテイラーによって行われます。
SPを登録する
シグナルプロバイダー(SP)を登録します。
ナビゲーションメニューから 【SP】 をクリックして、サブメニューの 【登録】 をクリックします。シグナルプロバイダ登録ページに移動します。
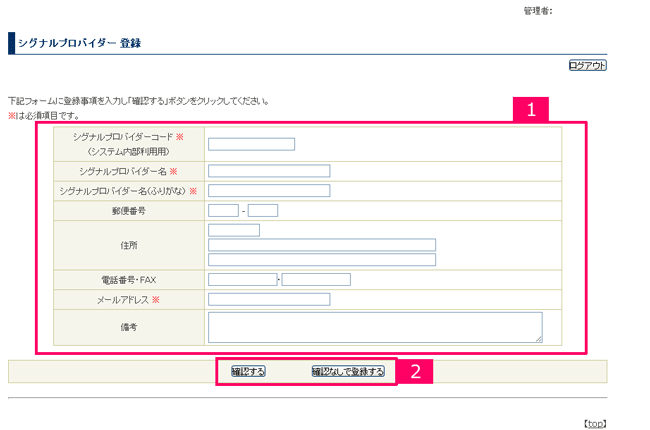
- シグナルプロバイダー(SP)登録フォーム
- シグナルプロバイダーコードシグナルプロバイダーのコードを入力してください。
- シグナルプロバイダー名シグナルプロバイダーの名前を入力してください。ログイン時に表示されます。
- シグナルプロバイダー名(ふりがな)シグナルプロバイダーの名前(ふりがな)入力してください。
- 郵便番号シグナルプロバイダーの郵便番号を入力してください。
- 住所シグナルプロバイダーの住所を入力してください。
- 電話番号・FAXシグナルプロバイダーの電話番号・FAXを入力してください。
- メールアドレスユーザーのメールアドレスを入力してください。
- 備考備考欄です。ご自由にご利用ください。
- 登録ボタン
- 確認する/確認なしで登録する入力内容を確認する場合は 【確認する】 ボタンを、
入力内容を確認せずに登録する場合は 【確認なしで登録する】 ボタンをクリックしてください。
- 確認する/確認なしで登録する入力内容を確認する場合は 【確認する】 ボタンを、
SPを修正する
登録中のSPの情報を変更します。
ナビゲーションメニューから 【SP】 をクリックして、サブメニューの 【一覧】 をクリックするとSP一覧画面が表示されます。
変更したいSPの行の右端ににある[ 修正 ]リンクをクリックしてください。
シグナルプロバイダー一覧ページ
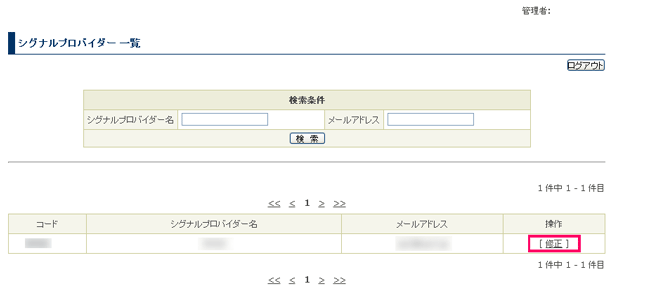
シグナルプロバイダー情報を修正
シグナルプロバイダー情報の修正画面です。項目についてはシグナルプロバイダーの新規登録(シグナルプロバイダーを登録する)をご覧ください。
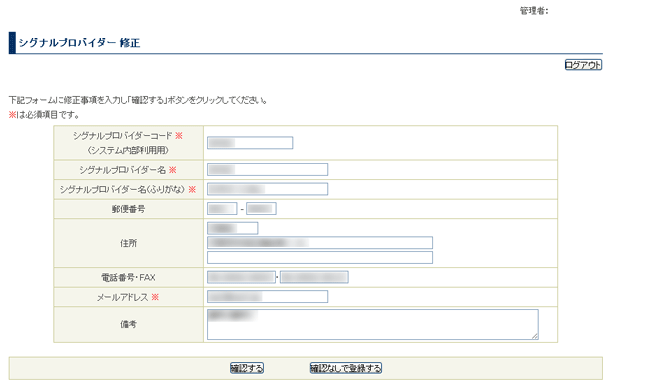
SPを一覧表示する
登録中のSPの情報を一覧表示します。
ナビゲーションメニューから 【SP】 をクリックして、サブメニューの 【一覧】 をクリックするとSP一覧ページが表示されます。
シグナルプロバイダー一覧ページ
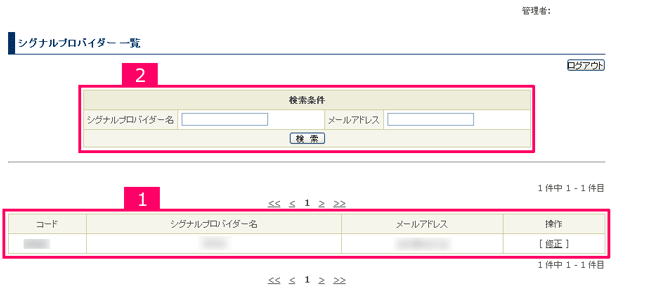
- 登録済みSP一覧登録されているSPユーザーを表示します。
- SP検索フォーム登録されているSPを検索する際に使用します。
検索項目を入力した上で【検索】ボタンをクリックしてください。
SPユーザーを登録する
シグナルプロバイダー(SP)ユーザー を登録します。
ナビゲーションメニューから 【SP】 をクリックして、サブメニューの 【ユーザー登録】 をクリックします。
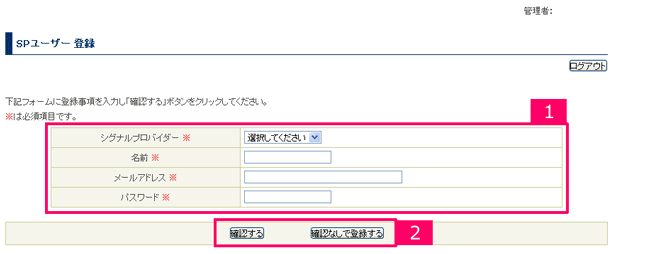
- シグナルプロバイダー(SP)登録フォーム
シグナルプロバイダー名- 名前SPユーザーの名前を入力してください。
- メールアドレスSPユーザーのメールアドレスを入力してください。
- パスワードパスワードを入力してください。 シグナルプロバイダーの名前を選択してください。
- 登録ボタン
- 確認する/確認なしで登録する入力内容を確認する場合は 【確認する】 ボタンを、入力内容を確認せずに登録する場合は 【確認なしで登録する】 ボタンをクリックしてください。
SPユーザーを修正する
登録中のSPユーザーの情報を変更します。
ナビゲーションメニューから 【SP】 をクリックして、サブメニューの 【ユーザー一覧】 をクリックするとSP一覧ページが表示されます。 変更したいSPユーザーの行の右端ににある[ 修正 ]リンクをクリックしてください。
SPユーザー一覧ページ
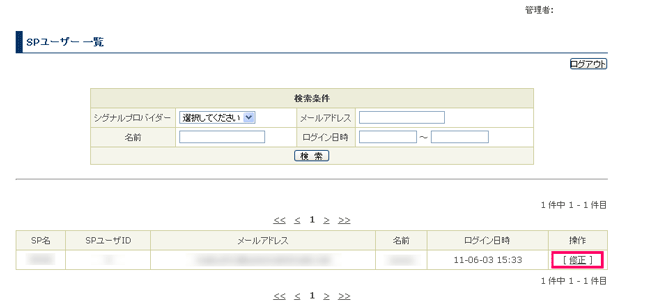
SPユーザー情報を修正
SPユーザー情報の修正ページです。項目についてはSPユーザーの新規登録(SPユーザーを登録する)をご覧ください。
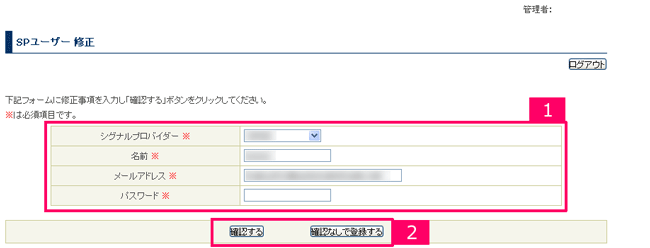
SPユーザーを一覧表示する
登録中のSPユーザーの情報を一覧表示します。
ナビゲーションメニューから 【SP】 をクリックして、サブメニューの 【ユーザー一覧】 をクリックするとSP一覧ページが表示されます。
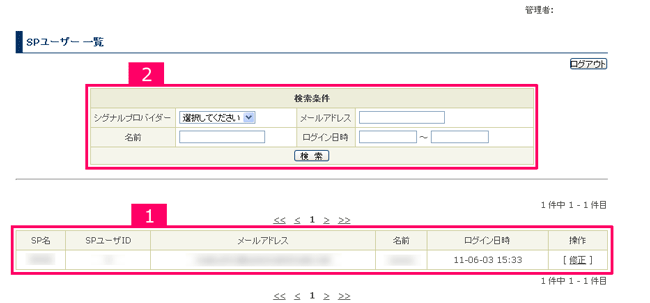
- SPユーザー一覧登録されているSPユーザーを表示します。
- SPユーザー検索フォーム登録されているユーザーを検索する際に使用します。
検索項目を入力した上で【検索】ボタンをクリックしてください。
ユーザーを一覧表示する
ユーザーに戦略を設定したり、使用中の戦略の確認ができます。
ナビゲーションメニューから 【戦略】 をクリックして、サブメニューの 【ユーザー一覧】 をクリックするとユーザー一覧ページが表示されます。
ユーザー一覧ページ
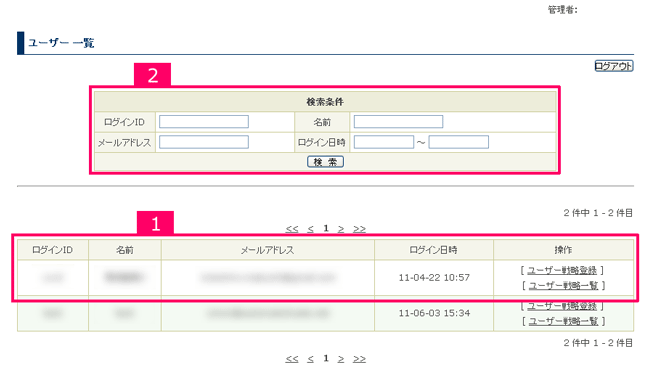
- ユーザー一覧SPを利用中のユーザーを表示します。
- ユーザー検索フォーム登録されているユーザーを検索する際に使用します。
検索項目を入力した上で【検索】ボタンをクリックしてください。
ユーザー戦略を登録する
ユーザーに戦略を登録します。
ナビゲーションメニューから 【戦略】 をクリックして、サブメニューの 【ユーザー一覧】 をクリックするとユーザー一覧画面が表示されます。
該当するユーザーの列の [ ユーザー戦略登録 ] リンクをクリックしてください。
ユーザー戦略登録画面
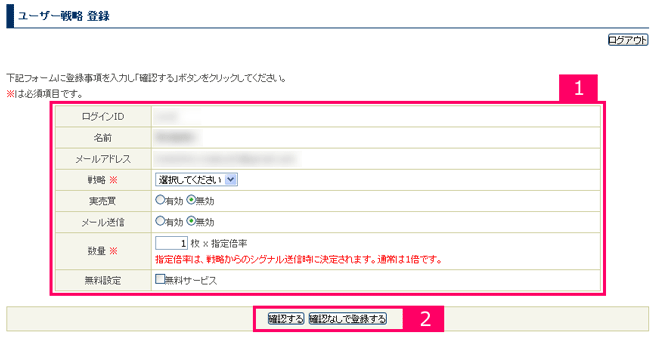
- 入力フォーム
- ログインIDユーザーのログインIDが表示されます。
- 名前ユーザーの名前が表示されます。ユーザー名を変更する場合はユーザー情報を修正するをご覧ください。
- メールアドレスユーザーのメールアドレスが表示されます。ユーザー名をメールアドレスする場合はユーザー情報を修正するをご覧ください。
- 戦略戦略を選択してください。戦略が未登録の場合はユーザー情報を修正するをご覧ください。
- 実売買有効または無効を選択してください。
- メール送信有効または無効を選択してください。有効にすると、シグナル発信時と指値/逆指値注文が約定した際にメールが送信されます。
- 数量数量を指定してください。
- 無料設定この戦略をユーザーが無料で利用できる場合はチェックしてください。
- 登録ボタン
- 確認するボタン入力内容を確認した後に登録する場合はこちらをクリックしてください。
- 確認なしで登録する入力内容を確認せずに後に登録する場合はこちらをクリックしてください。
ユーザー戦略を編集する
ユーザーが利用している戦略を修正します。
ナビゲーションメニューから 【戦略】 をクリックして、サブメニューの 【ユーザー一覧】 をクリックするとユーザー一覧画面が表示されます。
該当するユーザーの列の [ ユーザー戦略一覧 ] リンクをクリックしてください。
ユーザー戦略一覧ページ
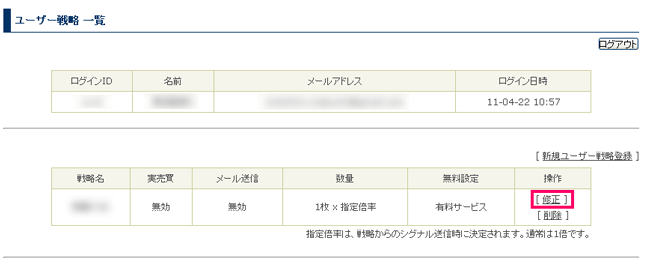
ユーザー戦略一覧ページです。修正する戦略の[ 修正 ] リンクをクリックしてください。
ユーザー戦略編集ページ
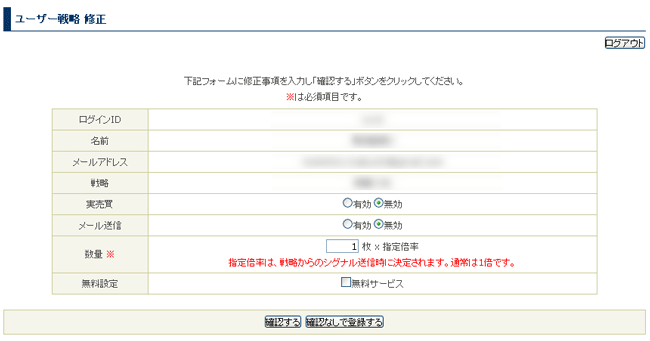
ユーザー戦略の修正ページです。項目については(ユーザー戦略を登録する)をご覧ください。
ユーザー戦略を削除する
ユーザーが利用している戦略を削除します。
ナビゲーションメニューから 【戦略】 をクリックして、サブメニューの 【ユーザー一覧】 をクリックするとユーザー一覧ページが表示されます。 該当するユーザーの列の [ ユーザー戦略一覧 ] リンクをクリックしてください。
ユーザー戦略一覧ページ
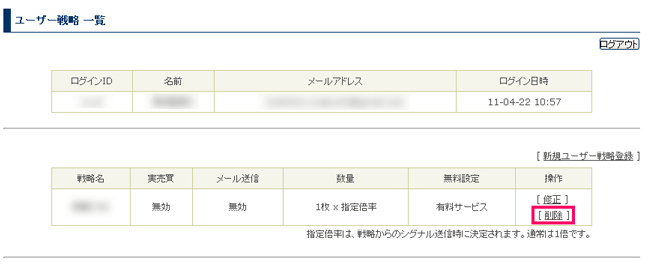
- 削除リンク削除したい戦略の[ 削除 ]リンクをクリックしてください。
クリック後に削除を確認するメッセージが表示されます。
SPユーザーを一覧表示する
SPを利用中のユーザーを一覧表示します。
ナビゲーションメニューから 【戦略】 をクリックして、サブメニューの 【SP一覧】 をクリックするとSP一覧ページが表示されます。
SPユーザー一覧ページ
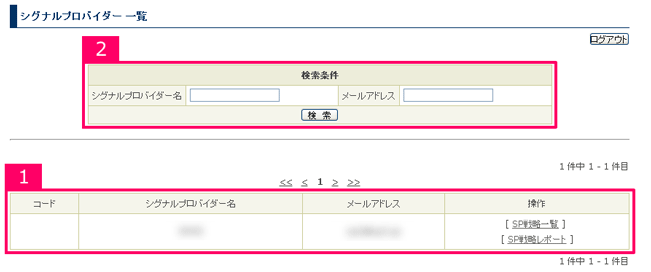
- SP一覧リストSPの一覧を表示します。
- SP検索フォーム登録されているSPを検索する際に使用します。
検索項目を入力した上で【検索】ボタンをクリックしてください。
SP戦略一覧を表示する
SPの戦略一覧を表示します。
ナビゲーションメニューから 【戦略】 をクリックして、サブメニューの 【SP一覧】 をクリックするとSP一覧ページが表示されます。
SP一覧ページ
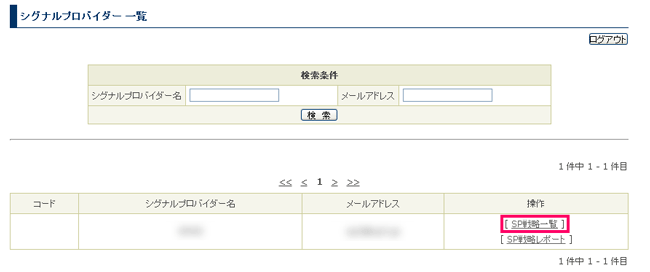
[ SP戦略一覧 ]リンクをクリックするとSP戦略一覧ページに移動します。
SP戦略一覧ページ
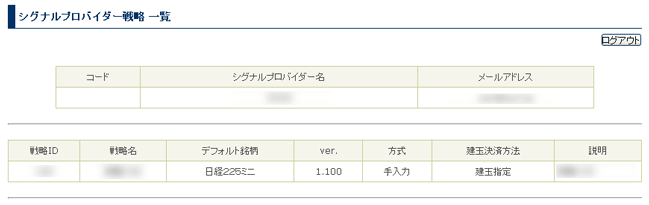
SPの戦略が一覧で表示されます。
SP戦略レポートを確認する
SPの戦略一覧を表示します。
ナビゲーションメニューから 【戦略】 をクリックして、サブメニューの 【SP一覧】 をクリックするとSP一覧ページが表示されます。
SP一覧ページ
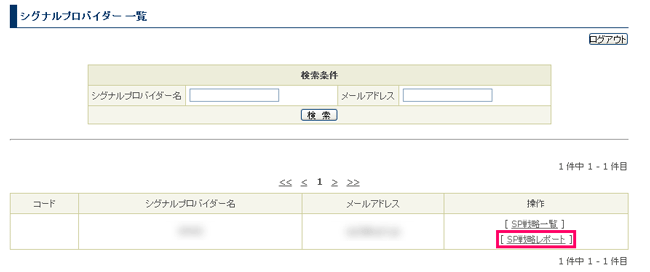
[ SP戦略リポート ]リンクをクリックするとSP戦略リポートページに移動します。
SP戦略リポートページ
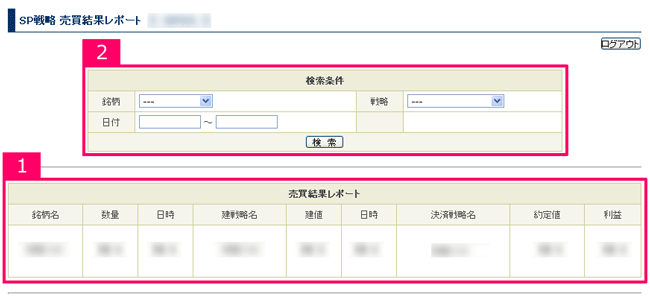
- 売買結果リポート売買結果を表示します。
- 検索フォーム過去の売買結果を検索する際に使用します。
検索項目を入力した上で【検索】ボタンをクリックしてください。
管理者を登録する
管理者を登録します。
ナビゲーションメニューから 【管理者】 をクリックして、サブメニューの 【登録】 をクリックします。
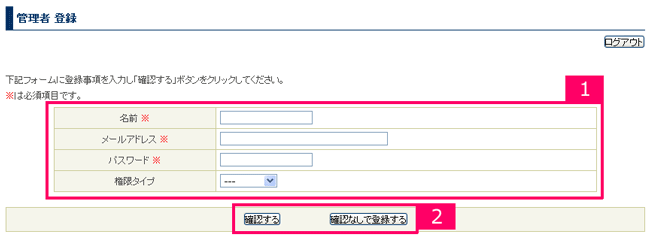
- 管理者登録フォーム
- 名前登録する管理者の名前を入力してください。
- メールアドレス登録する管理者のメールアドレスを入力してください。
- パスワード登録する管理者のパスワードを入力してください。
- 権限タイプ登録する管理者の権限タイプを選択してください。
- 登録ボタン
- 確認する/確認なしで登録する入力内容を確認する場合は 【確認する】 ボタンを、
入力内容を確認せずに登録する場合は 【確認なしで登録する】 ボタンをクリックしてください。
- 確認する/確認なしで登録する入力内容を確認する場合は 【確認する】 ボタンを、
管理者情報を修正する
登録済みの管理者情報を修正します。
ナビゲーションメニューから 【管理者】 をクリックして、サブメニューの 【一覧】 をクリックします。
管理者一覧ページ
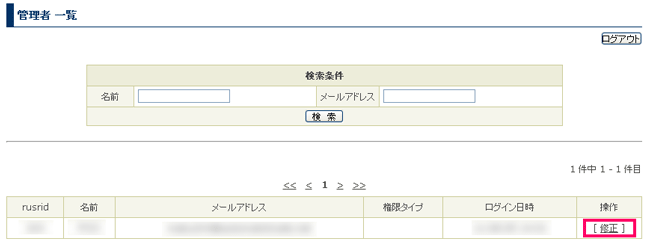
編集する管理者の[ 修正 ]リンクをクリックしてください。
管理者編集ページ
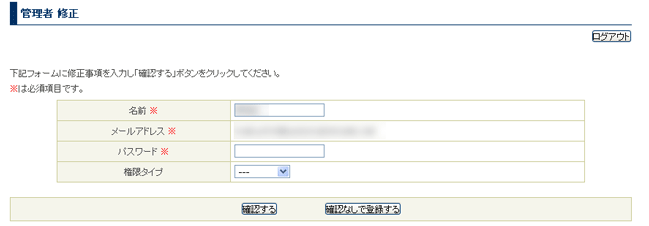
登録されている管理者情報のメールアドレスは変更できません。編集については(管理者を登録する)をご覧ください。
管理者を一覧表示する
登録済みの管理者情報を修正します。
ナビゲーションメニューから 【管理者】 をクリックして、サブメニューの 【一覧】 をクリックします。
管理者一覧ページ
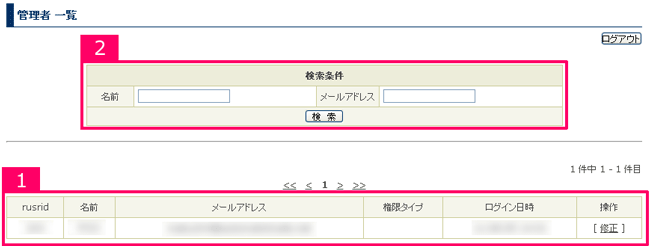
- 管理者情報登録されている管理者の情報です。
登録情報を編集する場合は[ 修正 ]リンクをクリックしてください。 - 検索フォーム登録されている管理者を検索する際に使用します。
検索項目を入力後に検索ボタンをクリックしてください。
各種レポート
戦略レポートをCSV形式でダウンロードできます。
ナビゲーションメニューから 【レポート】 をクリックします。
各種レポートページ
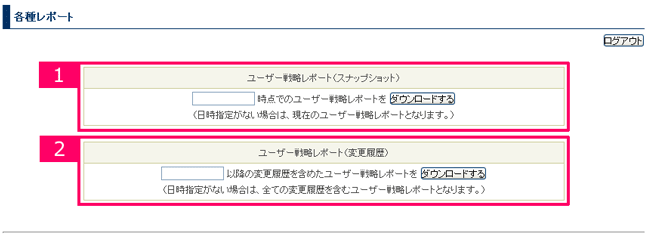
- ユーザー戦略レポート(スナップショット)現時点でのユーザー戦略レポートをCSV形式でダウンロードします。
日にちを指定することで特定の日までのレポートも取得可能です。 - ユーザー戦略レポート(変更履歴)これまでのユーザー戦略レポートをCSV形式でダウンロードします。
日にちを指定することで特定の日までのレポートも取得可能です。

